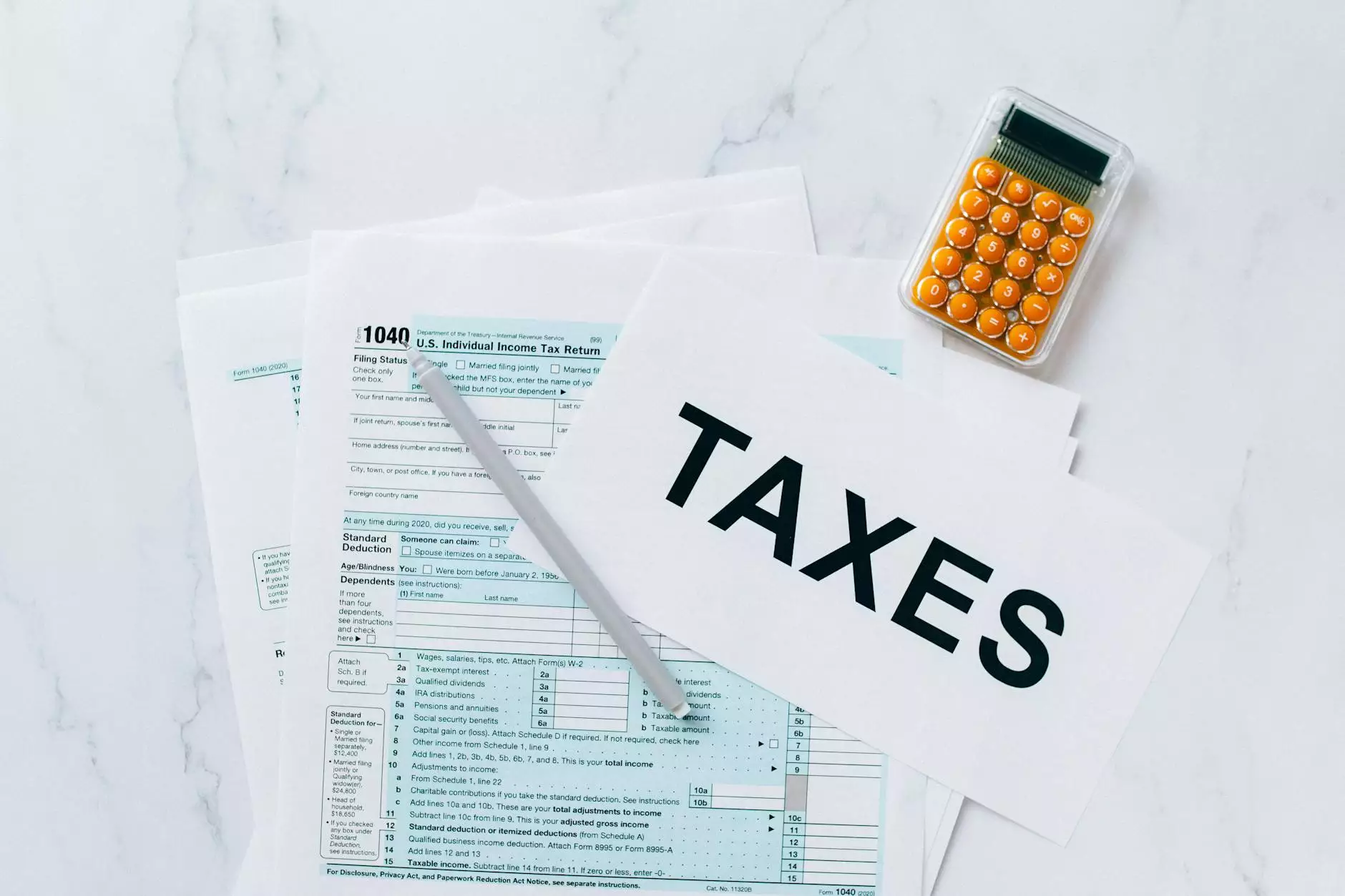Installing VPN on Android TV: A Comprehensive Guide by ZoogVPN

Introduction
Welcome to ZoogVPN's comprehensive guide on installing VPN on Android TV. In this article, we will provide you with step-by-step instructions and valuable insights on how to secure your online activities on your Android TV device using our reliable and user-friendly VPN service.
Why Use a VPN on Android TV?
Before we dive into the installation process, let's briefly discuss the importance of using a VPN on your Android TV. A VPN, or Virtual Private Network, encrypts your internet connection and routes it through a secure server, preserving your privacy and protecting your sensitive information from potential threats.
By installing a VPN on your Android TV, you can:
- Access Geo-Restricted Content: Bypass content limitations and enjoy unrestricted access to streaming platforms, such as Netflix, Hulu, and Amazon Prime Video, regardless of your physical location.
- Enhance Online Security: Protect yourself from prying eyes, hackers, and malicious actors by encrypting your internet traffic and masking your IP address.
- Preserve Privacy: Keep your online activities private and prevent your internet service provider (ISP) or other third parties from tracking your browsing habits.
- Secure Internet Banking: Ensure secure transactions and protect your financial information when managing your online banking activities through your Android TV.
How to Install VPN on Android TV
Step 1: Sign up for ZoogVPN
The first step is to sign up for ZoogVPN. Visit our website and choose the plan that suits your needs. Our plans come with a 100% satisfaction guarantee, ensuring you are happy with our service.
Step 2: Configure Your Android TV Device
Once you have signed up, it's time to configure your Android TV device to work with our VPN.
- Access the Google Play Store: From your Android TV's home screen, navigate to the Google Play Store using your remote control.
- Search for ZoogVPN: In the search bar, type "ZoogVPN" and select the ZoogVPN app from the search results.
- Install the App: Click on the "Install" button to download and install the ZoogVPN app on your Android TV device.
- Launch ZoogVPN: Once the installation is complete, launch the ZoogVPN app by selecting it from your Apps list.
- Login to Your ZoogVPN Account: Enter your ZoogVPN credentials to log in to your account within the app.
Step 3: Connect to a VPN Server
With ZoogVPN installed and your account logged in, it's time to connect to a VPN server and start protecting your online activities on your Android TV device. Follow these steps:
- Choose a Server Location: Select your preferred server location from ZoogVPN's vast server network. You can choose from various countries around the world, allowing you to access content from different geographic regions.
- Click on the Connect Button: Once you have selected your desired server location, click on the "Connect" button to establish a secure connection to the VPN server.
- Enjoy Secure and Private Browsing: Congratulations! You are now connected to the ZoogVPN server, and your Android TV device is protected. Enjoy secure and private browsing without any restrictions.
Conclusion
As you can see, installing a VPN on your Android TV using ZoogVPN is a straightforward process. By following the steps outlined in this guide, you can enjoy a safer and more secure online experience, unlocking geo-restricted content and protecting your privacy.
ZoogVPN is a leading provider of telecommunications and internet services, offering top-notch VPN solutions to both individuals and businesses. With our extensive server network, user-friendly apps, and exceptional customer support, we strive to deliver the best VPN experience for all of our users.
Don't compromise your online security and privacy on your Android TV. Take advantage of ZoogVPN and start enjoying a secure, private, and unrestricted internet experience today.
Disclaimer: While ZoogVPN strives to provide accurate and up-to-date information, the installation process may vary depending on the specific Android TV device model and firmware version. Always refer to the official documentation and seek technical support if needed.